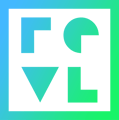Guide and overview on basic tools of the cloud portal
How to access your Cloud Portal
How do we provide access to cloud portal? What setup do we need? Analytics explained? Payment Setting explained?
Overview of Cloud Portal
On the main page of your cloud portal you will see a hamburger button on the top-right corner of the main page next to the Revl logo,

Press the hamburger button and you will see various options on the left side of the page,

From top to bottom, these options are,:
1. Experiences: customer onboardings where you can access basic information of your customer's media purchases, including confirmation of delivery, footage, and customer emails.
2. Analytics
3. Payment Settings
4. Logout
Experiences
Within the cloud portal, you will spend most, if not all of your time in the Experiences section.
In the experiences main page, under the word Experiences, you will see all of your customer's experiences for the date on the top-left corner (red), along with a calendar symbol to it's right (blue). You can select the arrows to the right and left of these to switch dates,

If you know the exact date you are searching for, you can select the calendar and choose a specific date as shown in the image to the left. You can specify year and month by selecting the month/year section in the image to the right,


Once on the correct date, you can search for an individual experience by writing the customer's email in the search bar below the date,

Once you have found the experience, from left to right you will see the following options,

Email: Where you can view the customer's personal experience page.
Onboarded: Time the customer was onboarded.
Footage: Access to raw footage, should you choose to upload raw footage to the cloud.
Uploaded Renders: View renders uploaded and monitor if there are any renders missing or pending upload.
Delivery Link: View the link customer receives upon media delivery.
Delivery Status: Indicates if, and how many times a delivery link has been sent to the customer. The number in blue above the arrow indicates how many times it has been sent. No number above means it has yet to be delivered.
As mentioned before, selecting this section will take you to the customer's personal experience page. Here you can find the same information as the previous section (email, onboard time, footage, etc.) as well as view the customer's purchased media. From here you can also access the customer's Delivery Link and Footage Link,

Delivery Link
The delivery link is how the customer will receive their purchased media and where they can download it. To download their video and photos, they will select where it says "Download and Share" and "Download All" respectively on the top right corner of each,
 .
. 
As you can see in the above image to the left, there is a message shaded in red that reads,
"Please download media within X days. Media will not be available after the download period expires."
Media is only stored for 30 days from the day of purchase, meaning customers have 30 days to download their media before it is deleted from the cloud server.
How to manually send a delivery link
Should a customer reach out saying he has yet to receive his media, you can resend it by pressing the arrow in the experience as previously referenced. Should the customer still have issues receiving it, you can also Copy/Paste the url above the delivery link and send the link directly to the customer,
![]()